Making a new reservation
One of the main features of AeroPlus is that you can make aviation related reservations for shared aircraft or flying lessons at your flightschool or aeroclub.
Making reservations

The small calendar on the left (1) shows you the current day with a highlighted colour. In case you get lost you can use the "T" button on the top to get back to today. In this example two aircraft are available. You can select one or more aircraft you are interested in to see in the calendar window. Each aircraft has its own colour. In "month view" only the first 3 reservations per day are shown. Switch to e.g. "day view" to see more details. In day-view you can also switch between a calendar based view (3) or a Gantt view showing the reservations for that day in another way. The details window (4) shows you details of the reservation you hoover your mouse over. You can also doubleclick on a reservation to get even more detailed information on that specific reservation or to adjust it if it is your own reservation.
The most important step to start with is how to make yourself a new reservation. If you want to e.g. make a reservation on the 27th of June (5), then you must rightclick with your mouse on that day (5) and you will get an option to add a reservation there.
Adding a reservation
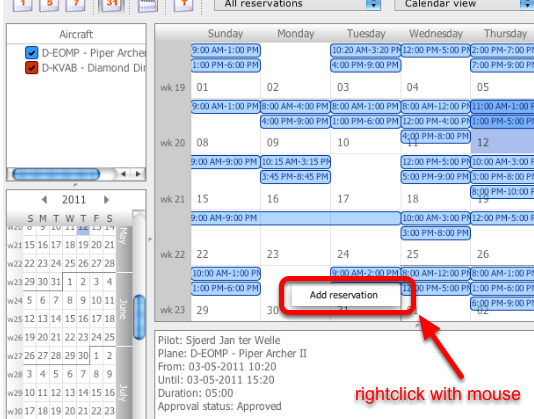
Rightclick with your mouse on a day to add a new reservation.
Configuring and saving your new reservation
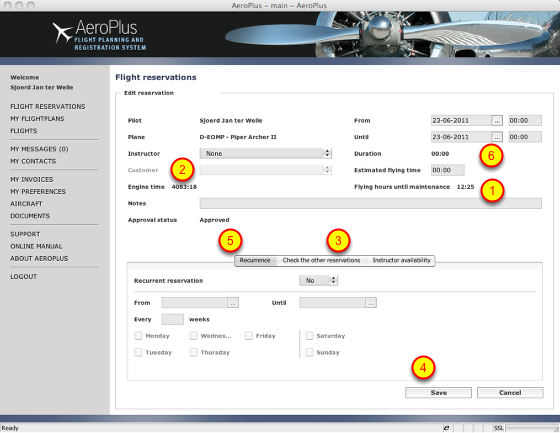
You add a new reservation by right clicking on a date in the calendar in the Java smart client or by clicking on the + sign in the top right of the webversion of AeroPlus. n "Edit reservation" form will show on the screen. Here you can fill in the details of your reservation. You can instantly see how many hours are still left at that moment until the selected aircraft needs to go into maintenance again (1) and its total engine time up to that moment (2). Keep in mind that there might be others flying the selected plane in between the moment you make your reservation and the actual flying time, so the "flying hours until maintenance" and "engine time" values will change over time. At the bottom (3) you can see other reservations for the same aircraft which are scheduled around the date you want to fly and you can check the availability of your instructor on the specific date and time and match the availability of both aircraft and selected instructor. Finally you will have to save your reservation (4) and if your reservation falls within the booking rules configured your aircraftclub or flightschool your booking will be completed and approved (5). If your reservation falls outside the rules set by your flightschool or aeroclub, you can make an overrule request and in that case your reservation will get the status "pending" and needs approval. When filling in the timeframe for which you want to reserve the aircraft (6), AeroPlus will come with an estimated flying time as a percentage of the total reservation time. It is assumed that you do not fly 100% of the time you reserve the plane for and this estimated time is used for estimating the time in hours:minutes left until the aircraft has to go into maintenance again taking upcoming reservations into account. In case the provided estimate is incorrect you can adjust the Estimated flying time yourself. Some flightschools configure AeroPlus in this way that all reservations made need first to be approved, while other aircraftclubs allow their pilots to make as many reservations as they want or within certain limits without further approval. Ask your flightschool or aircraftclub for the rules they apply. You can also check the rules by going to the aircraft menu option in the left menu, then check out the rules as they have been configured by your flightschool or aeroclub.
Making backup reservations
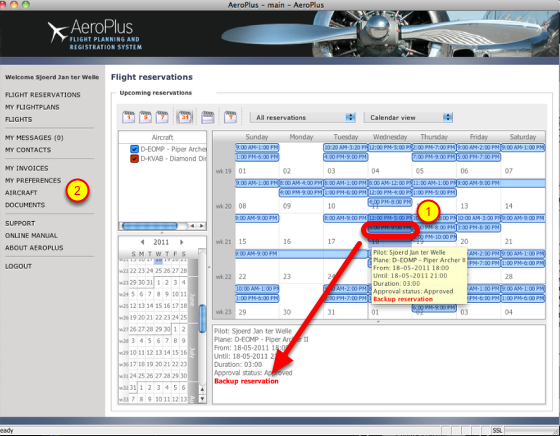
If an aircraft is already reserved by someone else for a specific time interval, you can still make a backup reservation (1) which reservation is added to a waitinglist. Any reservation you make which (partially) overlaps another reservation already there becomes a backup reservation. If the initial reservation is cancelled or adjusted, your backup reservation might move up on the waitinglist or become the active reservation. You can specify in "My Preferences" (2) that you want to receive a notification by e-mail, SMS and/or Twitter Direct Message when your own reservations change in status. In that case you will be notified that the time reserved with the backup reservation becomes available and that you can fly.
Getting another view on the reservations
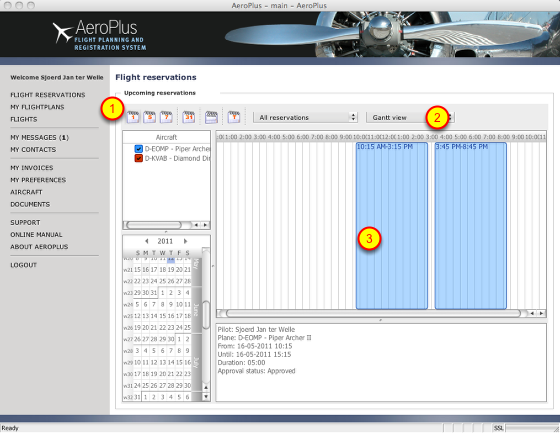
An alternative view of the reservations in the calendar is given when you select (1) for example the day view and select "Gantt view" (2) as option on the top right. Now all the reservations for that day are listed next to each other. In this case only one aircraft can be selected, but if you have more aircraft available and selected, you can get a nice overview of the availability of all the aircraft for that specific day.
Making reservations using the webclient
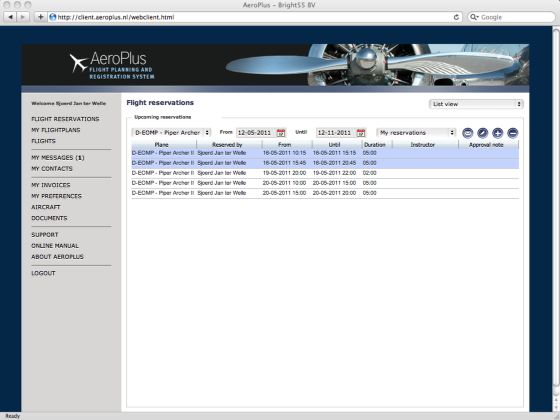
The webclient offers practically the same functionality as the Java client of AeroPlus, but does not need to be installed first on a computer as Java application and can be accessed using any modern webbrowser such as Safari, Firefix, Opera or Internet Explorer. There are some minor features missing in the webversion of AeroPlus and others presented in a different way. The calendar view looks different and sending messages to multiple contacts is maybe easier to do in the Java client version of AeroPlus. Upcoming reservations are shown either in a list view or calendar view. Sending messages to multiple recipients is not working as intuitive in the webclient as it is in the Java version of AeroPlus. Also, the tab order function does not work well in every browser, so using the tab-key to go to the next fill-in field might not work. Even though we do have a native AeroPlus app for the iPhone and the iPad which offers some basic functionality related to making reservations and filling in the flightlog after you landed, the webversion of AeroPlus can also be accessed using a webbrowser on tablet PCs or e.g. using Safai on the iPad.
Gantt view in the webclient
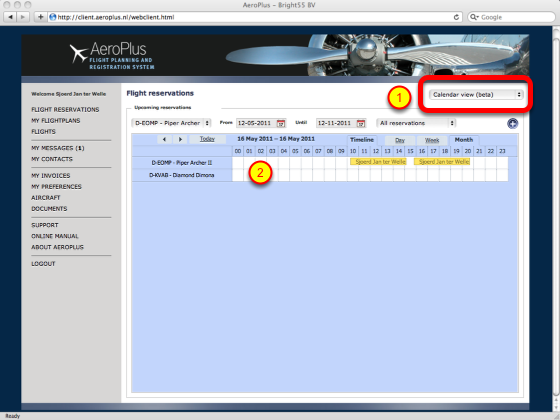
At the top right you can select from the "List View" or the Calendar View" (1) and see the reservations either in a Gantt View (2) with all the aircraft listed underneath each other and the reservations shown for the day selected. Alternatively you can select another calendar view such as a monthly or weekly view.
Monthly calendar view in the webclient
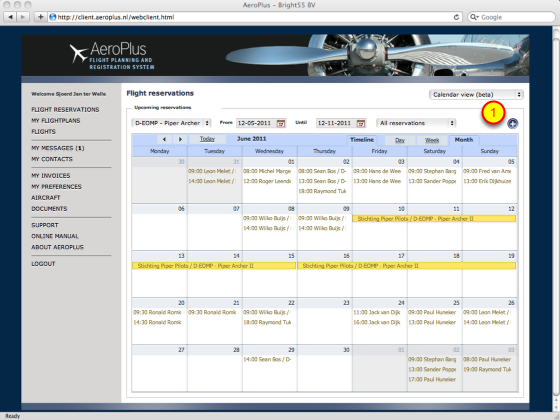
The monthly calendar view is another view option. Clicking on the + sign (1) allows you to make a new reservation.
Deleting reservations
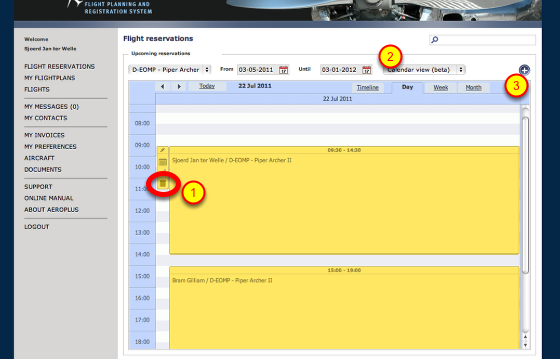
You can delete your own reservations from the Day or Week view in the webcalendar. Click on your reservation you want to delete and a garbage can will appear (1) on the left. Click on it to delete your reservation. Alternatively you can delete your reservation from the "List view" or by double clicking on a reservaton and then to click on the then appearing - sign at the top right (3).